
안녕하세요.
이모티콘을 색칠하는 방법에는
여러 가지가 있는데요.
저는 포토샵 프로그램에서 할 수 있는
이모티콘 채색하는 방법 2가지를
알려드리겠습니다.
(이모티콘뿐만 아니라 다른 일러스트 그림 등에도
채색하는 방법을 적용할 수 있어요.)
방법들의 장단점도 설명할 테니까
본인의 작업 스타일에 맞는 방법으로
선택하시면 됩니다.
먼저 공통적으로
선 레이어를 만들고,
선으로 된 그림을 그려줍니다.

방법 1) 브러쉬 도구로 일일이 색칠하기
채색하기 전에는 투명배경이나 하얀 배경에서
그대로 하기보단, 배경 레이어를 맨 아래에 깔아주고
작업하는 것이 좋습니다.
그래야 색을 칠했는지 안칠했는지 파악이 더 쉽고,
덜 칠해진 부분, 색칠이 삐져나온 부분을 쉽게 알 수 있습니다.
선 레이어는 그대로 둔 상태에서,
새로 채색 레이어를 만들어 줍니다.
채색 레이어는 선 레이어보다 아래로 이동시켜줍니다.
(나중에 수정을 할 수도 있으니까 하나의 레이어에
선과 색칠을 모두 하는 것보다는
채색 레이어를 따로 추가해주시는 것이 좋습니다.)
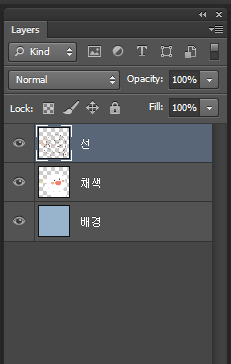
원하는 브러쉬를 사용해도 되고
보통은 기본 브러쉬인
선명한 원 브러쉬를 사용해 색칠합니다.
별 거 없이 그냥 브러쉬 도구를 이용해서
종이에 붓으로 색칠하듯이 하면 됩니다.
색칠을 하다 보면 선을 삐져나가기도 하는데
그럴 때는 Ctrl + Z (실행 취소)하고
다시 색칠하면 됩니다.
한 번 말고 두세 번 정도 이전 단계로 돌아가고 싶다면,
Ctrl + Alt + Z를 눌러주면 됩니다.
아니면 지우개 도구를 이용해서
쓱 지워주시면 됩니다.
(이것이 디지털과 아날로그의 차이!
디지털에서는 실수를 해도 버튼 몇 개면 금방 해결이 되지만,
종이에서의 그림이라면 잘 안 지워지기도 하죠.)
장점 - 원하는 대로 꼼꼼하게 작업을 할 수 있습니다.
바깥 테두리 선이 닫혀 있지 않은 부분에서도 채색이 가능합니다.
단점 - 시간이 오래 걸릴 수 있습니다.
작업량이 적으면 상관없을 수 있는데,
작업량이 많다 보면 지루한 과정일 수가 있습니다.
방법 2) 자동 선택 도구로 색칠하기
방법 1보다는 훨씬 편리한 방법입니다.
일단 자동 선택도구를 선택합니다.
그리고 설정 옵션을 Anti-alias(앤티 앨리어스) 체크,
contiguous(인접) 체크,
Sample All Layers(모든 레이어 샘플링) 체크를 합니다.
(앤티 앨리어스는 계단처럼 픽셀이 보이는
테두리 부분을 부드럽게 해주는 기능,
인접은 비슷한 색만 선택이 되는 기능이고,
모든 레이어 샘플링은 모든 레이어를 선택할 수 있는 기능입니다.)

그다음 색 레이어 부분에서
자동 선택도구로 색칠할 곳의 빈 영역을 선택합니다.
Shift 키를 누른 상태에서 영역을 선택하면
여러 영역이 선택이 됩니다.
그럼 그 영역이 선택이 되고
Select > Modify > Expand를 클릭합니다.
한국어로는 선택 > 수정 > 확대

확대량은 그림 선 굵기에 따라 다르지만,
보통 1~3px 정도로 설정하시면 됩니다.
그러면 선택 부분이 확대가 된 것을 알 수 있습니다.
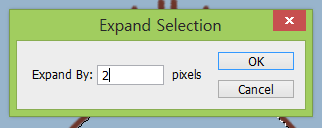
이제 그 선택된 부분에 Alt + Delete (전경 색 채우기)
단축키를 눌러주면 색이 채워집니다.
원하는 대로 채색이 되었다면,
Ctrl + D를 클릭해 선택한 부분을 해제시켜 줍니다.

그러면 이제 한 부분은 채색 완료!
이 방법으로 다른 부분들도 채색을 해주면 됩니다.
(아래는 설명한 방법대로 채색을 다 해준 그림)

장점 - 브러시로 일일이 색칠하는 것보다는
편하고, 시간이 적게 걸립니다.
단점 - 아주 세밀한 작업에는 어울리지 않을 수 있습니다.
외곽의 테두리 선이 닫혀 있지 않다면,
자동 선택이 되지 않습니다.
'디자인 꿀팁' 카테고리의 다른 글
| (가독성 좋은) 상업적 무료 폰트 추천 (0) | 2020.10.27 |
|---|---|
| [포토샵] 펜툴을 사용해 선(Stroke) 그리기 (0) | 2020.09.22 |
| [포토샵] 움직이는 이모티콘 만들기 (0) | 2020.09.09 |
| [일러스트레이터] 멈춰있는 이모티콘 만들기 (0) | 2020.09.08 |
| (이모티콘 사용 가능) 상업적 무료 폰트 추천 (0) | 2020.09.07 |



